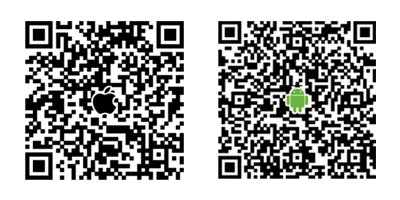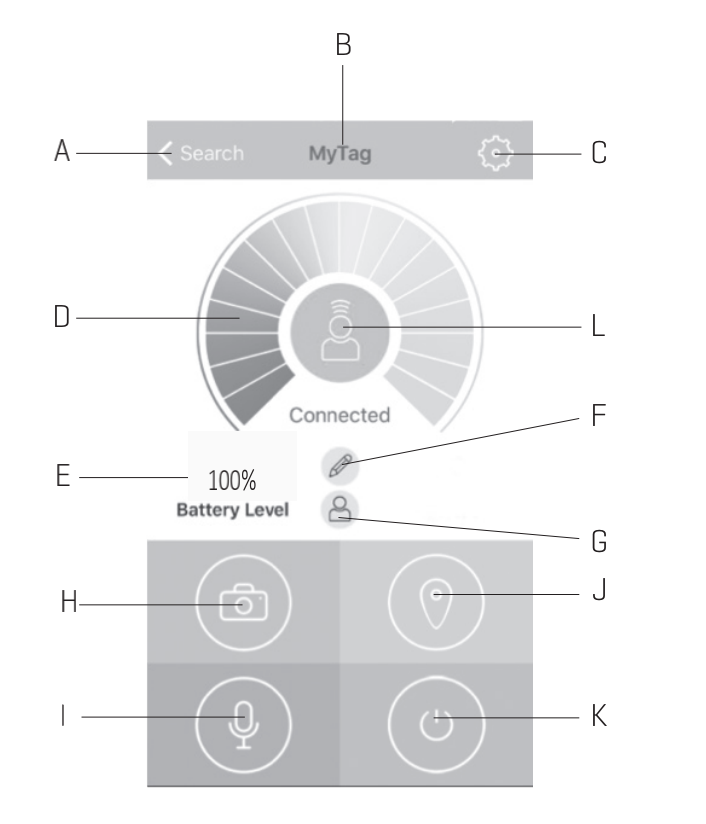STEP 1: DOWNLOAD THE APP
• iPhone Users:Search iTunes App Store for the free “ATag” app and download it.
• Galaxy/Android Users:Search Google Play for the free “ATag” app and download it.
Or, you can scan these QR Codes to download the apps instantly.
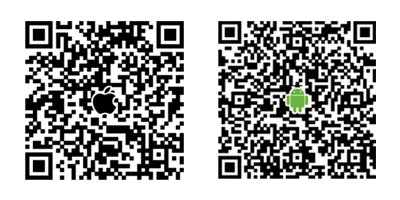
STEP 2: TURN ON BLUETOOTH
• Turn Bluetooth on for your device.
• Go to “Settings” then “Bluetooth” on your phone
and make sure that Bluetooth is ON or Enabled.
STEP 3: PAIRING THE DEVICE
• Open the ATag app and tap the search icon.
• Press and hold the function button on the Lost Item Locator for 3 seconds.
• The locator will beep once and a red light will flflash. It is now entering pairing mode.
• Now the Lost Item Locator will appear in the search list as “MyTag.”
• Select MyTag to open the locator control center.
NOTE: If the Lost Item Locator is not pairing, make sure the device is disconnected from all other
phones.
STEP 4: NAME YOUR DEVICE
Tap the pencil icon and input a new name for your Lost Item Locator.
STEP 5: CHANGE YOUR SEARCH ICON
• Tap the person icon (below the pencil icon) and select and photo from your library or take a
new photo.
• The photo will appear as your new search icon.
DESCRIPTION OF APP
A. Search tab
B.Name of Mytag
C. Settings menu
D.Signal strength
E. Battery level
F. Change name of MyTag
G.Change photo of MyTag
H.Photo/camera mode
I. Start recording (microphone)
J. Map location
K.Disconnect MyTag
L. Locator icon
iOS ANDROID
FUNCTION
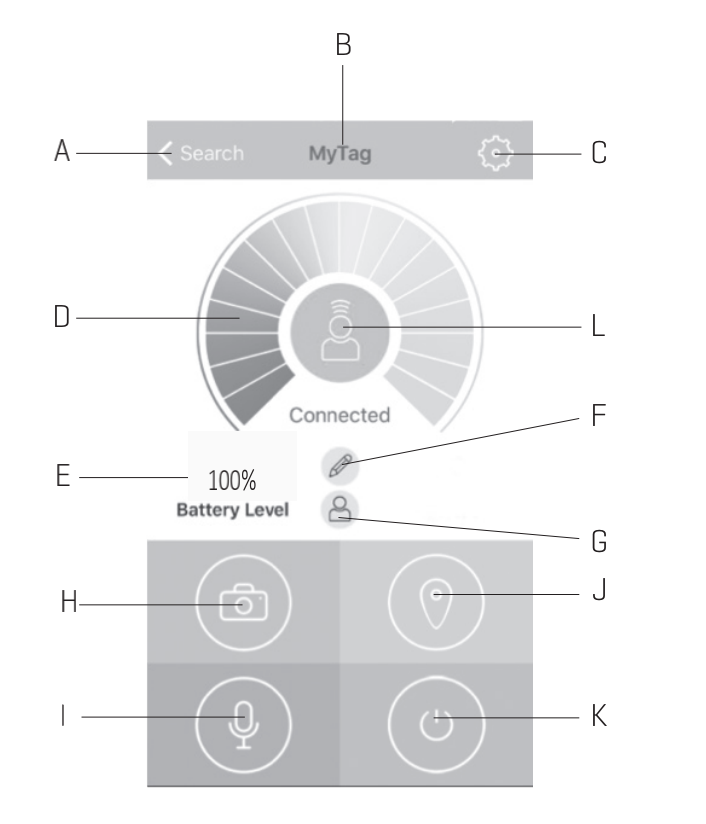
HOW TO USE THE APP TO FIND THE LOST ITEM LOCATOR
1. Launch the app on your mobile device.
2. Select your desired Lost Item Locator from the “Saved Devices” list.
3. Tap the locator icon to make the alarm sound on the Lost Item Locator. (To stop the alarm,
press the function button on the Lost Item Locator or tap the locator icon again in the app.)
HOW TO USE THE LOST ITEM LOCATOR TO FIND YOUR PHONE
1. Select your desired Lost Item Locator from the “Saved Devices” list.
2. Tap the gear icon in the top right corner of the app to access the Settings.
3. Select “Singtone” and set desired “Find Singtone” sound. You can also turn on “Vibration” in the
“Setting” section. NOTE: The phone will only make noise if the phone volume is on, and not on
silent. The vibration will work whether the phone volume is on or offff.
4. To locate your phone from the Lost Item Locator, press the Lost Item Locator’s function button
and your phone will vibrate and alarm.
IN/OUT OF RANGE ALERT
If the Lost Item Locator and your phone are out of range, both the device and phone will make an
alert sound.
NOTE: This will only work if the device and the phone are turned on and paired.
HOW TO TAKE PHOTOS
1. Open the app and tap the camera icon.
2. Click the function button on the Lost Item Locator to take a picture.
3. Tap the back icon on the app, or double click the function button again to exit camera mode.
HOW TO RECORD AUDIO
1. Open the app and select the microphone icon.
2. Click the function button on the Lost Item Locator to start recording audio.
3. Click the function button again to stop recording.
4. Tap the back icon on the app, or double click the function button again
DEVICE COMPATIBILITY
NOTE: Please make sure your device supports Bluetooth 4.0 Smart.
Compatible with Apple devices running iOS 7.0 or later, such as iPhone 4S/5/5s/5c/6/6s/6 plus and
iPad3/4/Mini/Air/Mini2 and iPod touch (5th gen). Compatible with Android devices running Android
OS 4.3 or later, such as:
• Samsung S3/S4/S5/S5MINI/Samsung Note2 and Note3
• Note4/850
• Xiao Mi 2s/3/4
• HuaWei B199/8816/Honor3C/Honor6/Mate7/P7
• Sony XPERIA Z2/XPERIA Z3
• HTC DESIRE816/HTC ONE
• OPPO Find7/R7007
• LG NEXUS5/G3/G4/NEXUS6
WARRANTY/CUSTOMER SERVICE
Sharper Image branded items purchased from SharperImage.com include a 1-year limited
replacement warranty. If you have any questions not covered in this guide, please call our Customer
Service department at 1 (877) 210-3449. Customer Service agents are available Monday through
Friday, 9:00 a.m. to 6:00 p.m. ET.